今回の内容
パスワード付きZIPファイル対策として、様々なファイル送付方法を検討されているかと思います。中には新しくツールを導入した方もいらっしゃるのではないでしょうか。
実はPDFファイルならAdobeAcrobatの機能で簡単にパスワード保護が行えます。
画像を交えてやり方をご紹介しますので、PDFファイルはZIP化せず、この方法でパスワードを付けて送りましょう。
実はPDFファイルならAdobeAcrobatの機能で簡単にパスワード保護が行えます。
画像を交えてやり方をご紹介しますので、PDFファイルはZIP化せず、この方法でパスワードを付けて送りましょう。
こんな方にオススメ
- PDFファイルを送付するとき、ZIP化してパスワードを付けて送付している
- パスワード付きZIPファイルを使わない方法を探している
- PDFファイルをパスワード保護せず送付している
AdobeAcrobatを使ってPDFファイルをパスワード保護する方法
【ステップ1】
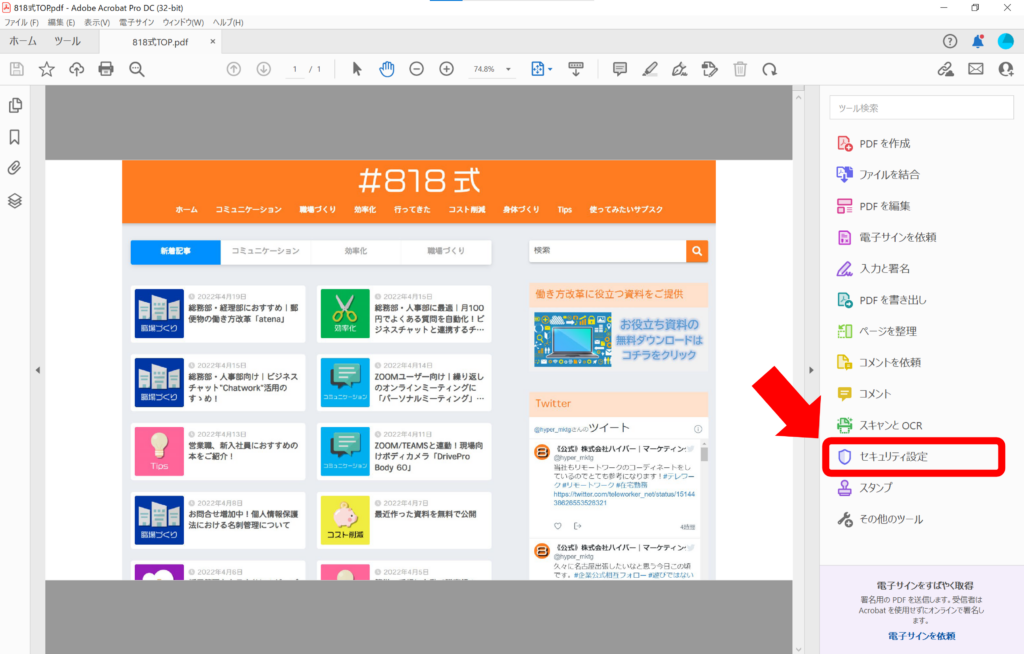
PDFファイルを開き、右側のツール一覧から「セキュリティ設定」をクリック
【ステップ2】
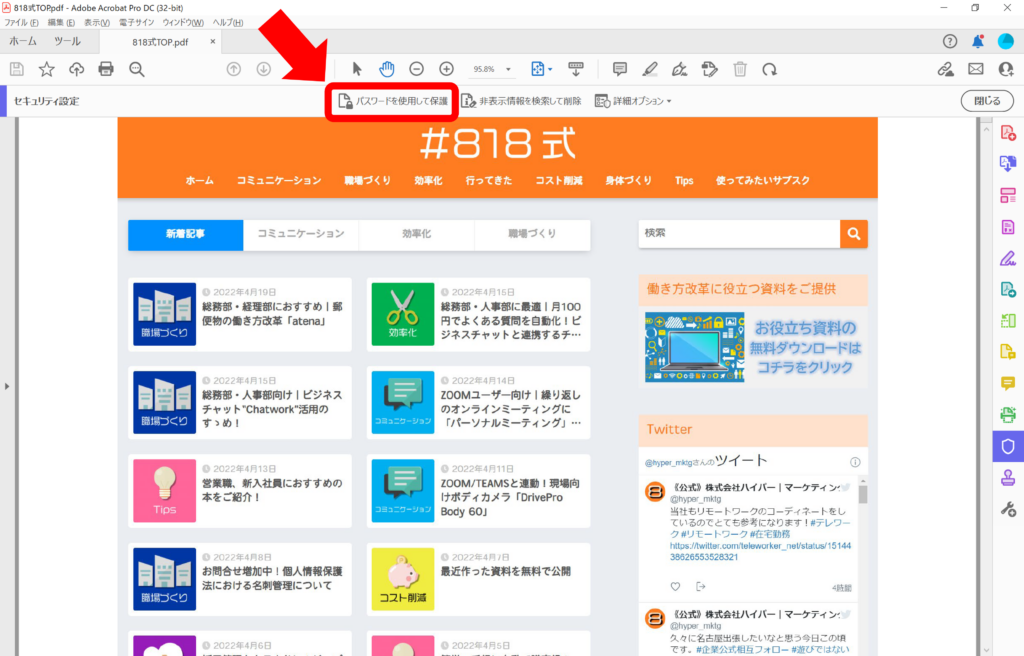
上部に出てくる「パスワードを使用して保護」をクリック
【ステップ3】
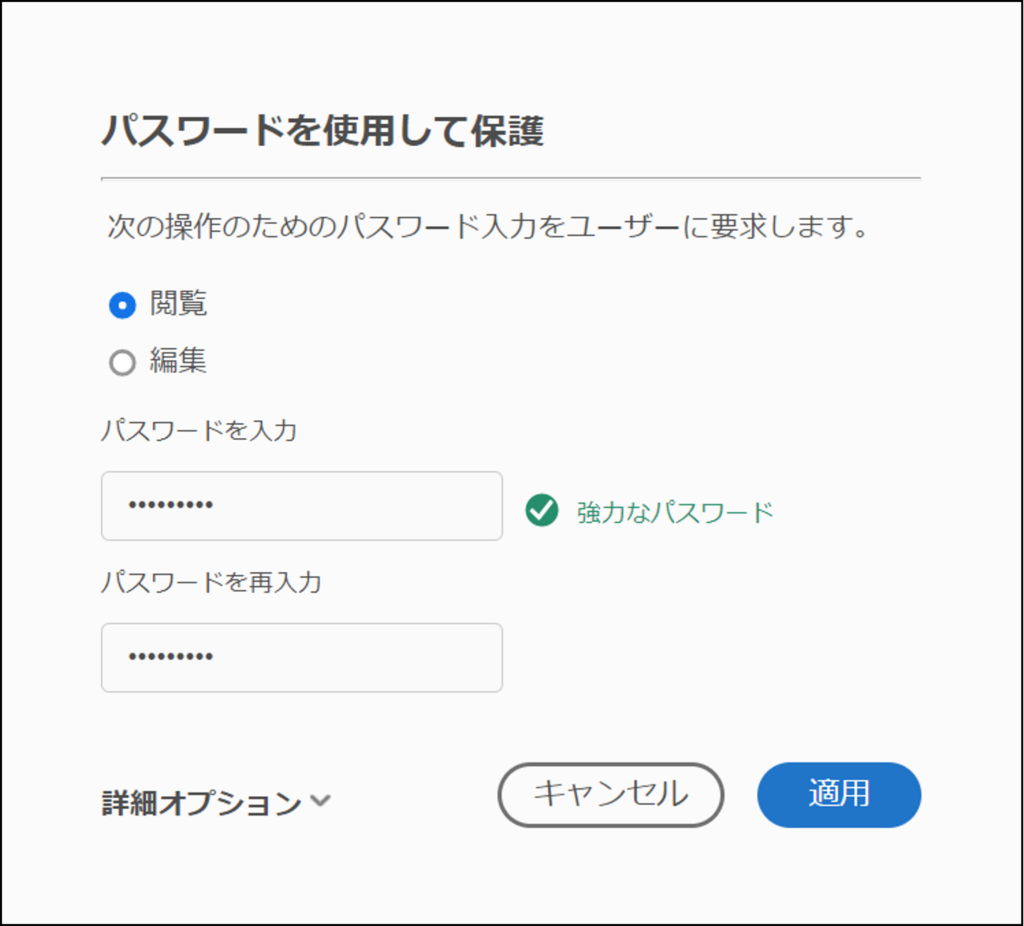
閲覧権限、編集権限のどちらにパスワードをかけるか選択し、パスワードを入力する
パスワードを入力したら、適応をクリックして完了です
完成
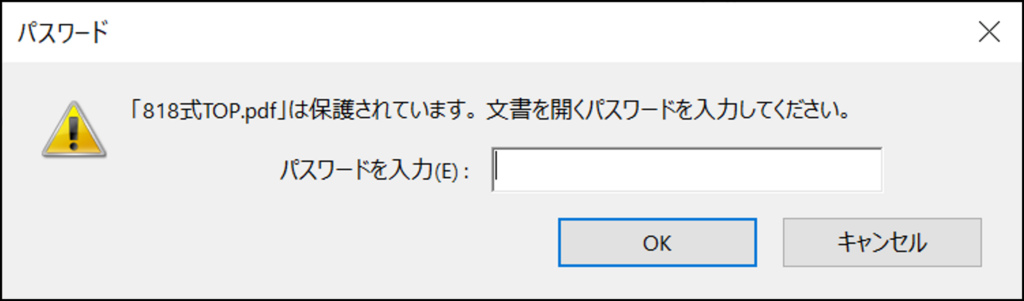
ファイルを開き直すと上記の通り、パスワード保護されています
やってみてどうなった?
- 工程は非常に少なく、シンプルでわかりやすい
- ファイル確認時に作業できるので、別ツールを立ち上げる必要がないのも楽
- パスワードを忘れないように注意が必要
今回わかったこと
- 有料版Acrobatに含まれる機能は優秀なものが多い
- PDFに関することで困ったらAcrobatの機能を調べると解決できることが多い
ワンポイント
ExcelやWordなどはAdobeAcrobatを入れていればPDF化できる為、各ファイルをPDF化してパスワード保護することで、PPAP対策としてのツールは個別に導入しなくても問題なさそうです。ただし、パスワードを自分で送付する手間がかかったり、パスワードの管理をする必要が出てきてしまう為、こういった手間をなくすためには専用のツールを導入しましょう!
 PPAP問題を解決する818式おススメツール2選。
PPAP問題を解決する818式おススメツール2選。


