今回の内容
皆さんはビジネスメールのメーラーは何を使っていますでしょうか。
多くの方がOutlookとGmailではないでしょうか。当社でもOutlookを採用しています。
今回は、約7割の業務をビジネスチャット(Chatwork・Teams)で行っている編集員Kが頻度が減ったからこそOutlookで行っている時短術をご紹介します。
多くの方がOutlookとGmailではないでしょうか。当社でもOutlookを採用しています。
今回は、約7割の業務をビジネスチャット(Chatwork・Teams)で行っている編集員Kが頻度が減ったからこそOutlookで行っている時短術をご紹介します。
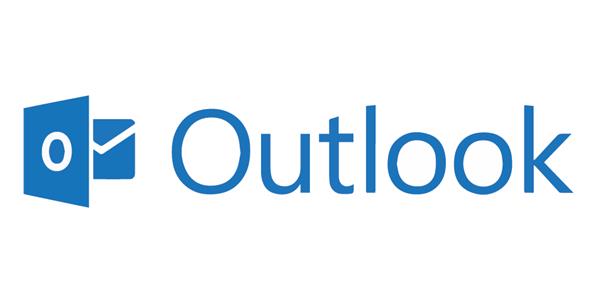
背景
- テキストコミュニケーションがビジネスチャットメインになった今、
メールを使うことがもの凄く面倒に感じてしまっていた。
先ずはよく使っているショートカットキーをご紹介いたします。
「Ctrl」キー+ N ⇒ 新規メッセージの作成
「Ctrl」キー+「Shift」キー + R ⇒ 全員に返信
「Ctrl」キー+ F ⇒ 転送
「Ctrl」キー+ Z ⇒ 一つ前の作業に戻る
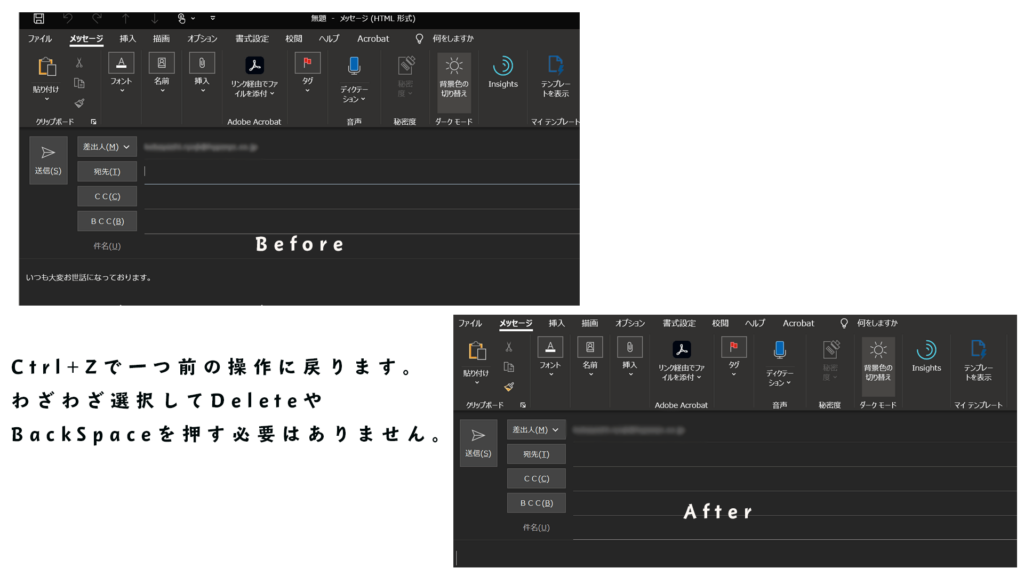
外部サイトのテキストをコピーして作成中のメールに貼り付ける際、フォントが統一されず、都度都度なおすことが手間だと言われることが多々あります。
私も同様に感じることがありました。そのイライラをなくす方法は2点。
1、オプションから全体を統一させる。
2、ショートカットキーでその時その時統一させる。
私も同様に感じることがありました。そのイライラをなくす方法は2点。
1、オプションから全体を統一させる。
2、ショートカットキーでその時その時統一させる。
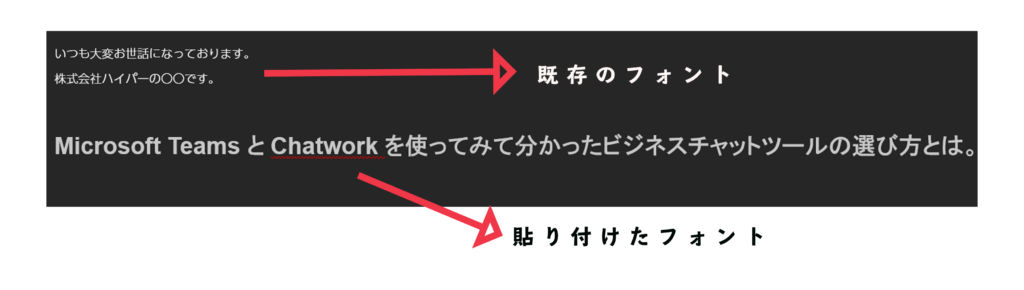
- Outlookオプションを開き、左のメニューからメールを選択。
メッセージの作成から編集オプションを開く。
詳細設定の「切り取り、コピー、貼り付け」にある元の書式を保持。となっているところを「テキストのみ保持」に変更する。 - 一度そのままコピーし、テキストを纏めて選択したのち、「Ctrl」キー+スペースキー。
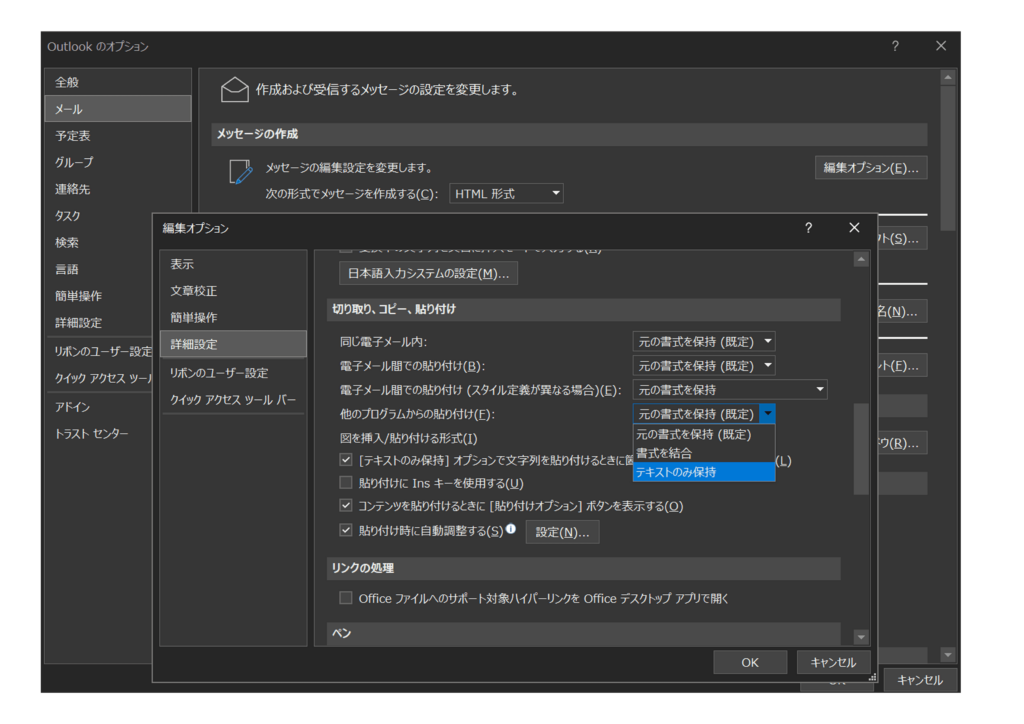
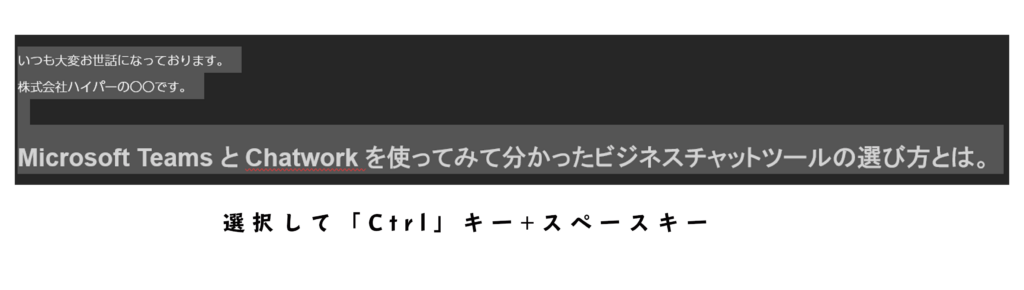
常に一定のフォントで良い場合は、設定で変えてしまって良いと思いますし、
使い分けをしたい場合はショートカットキーがおススメです。
受信トレイにきたメールをフォルダに分ける際、頻繁にやり取りをしている相手であれば、仕訳ルールの設定で自動振り分けができますが、そうでない場合、都度登録するのは面倒ですよね。
そんな時はクイック操作を使っています。
また、特定の人(例えば上司やメンバー)にメールを転送するケースが多い場合にもクイック操作で定型化できます。
そんな時はクイック操作を使っています。
また、特定の人(例えば上司やメンバー)にメールを転送するケースが多い場合にもクイック操作で定型化できます。

Outlookのメニューバーにあるクイック操作から新規作成を選択し、
後はどのフォルダへ振り分けるのかと、ショートカットキーを振り分けるだけ。
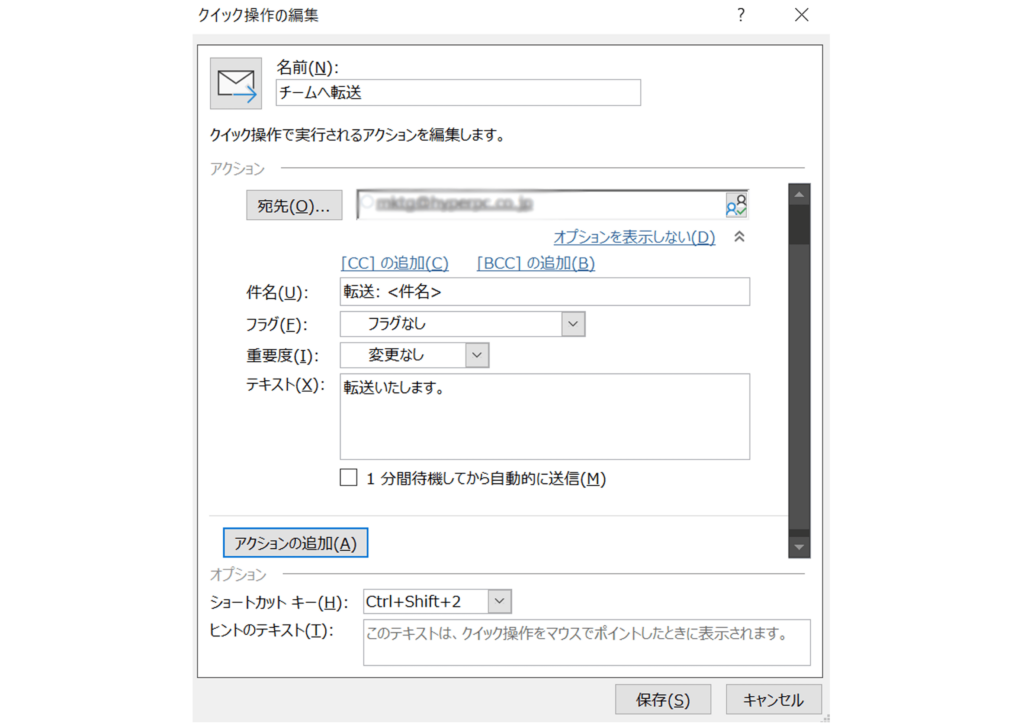
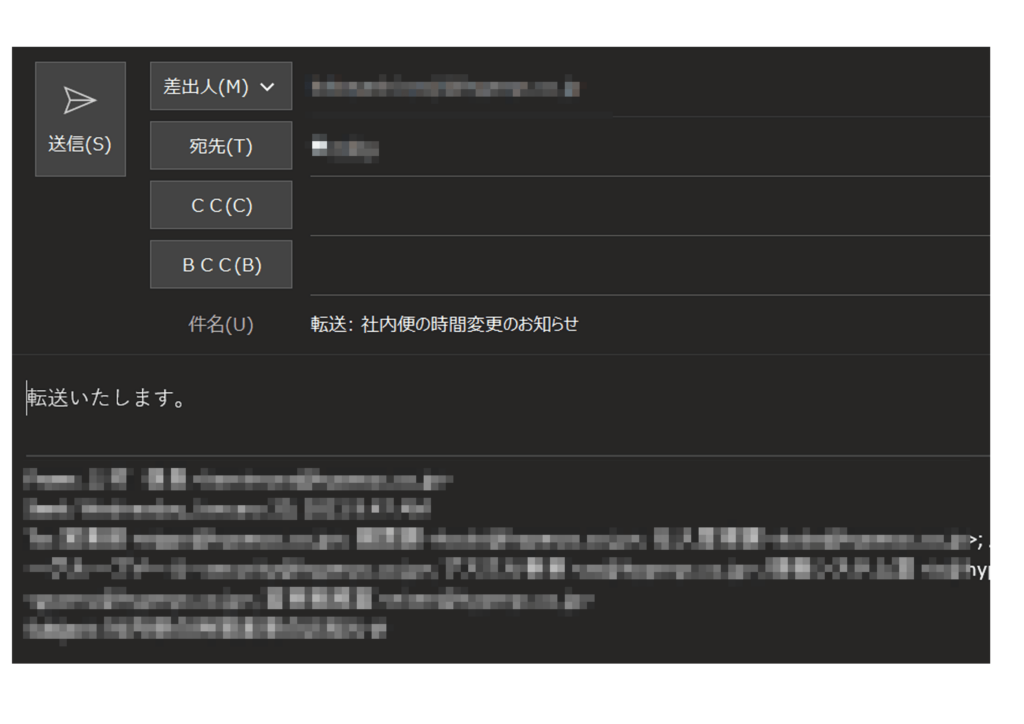
この機能はWindowsの辞書登録と同様なので、どちらで行っても良いかと思いますが、念のためOutlookでの設定もご紹介します。
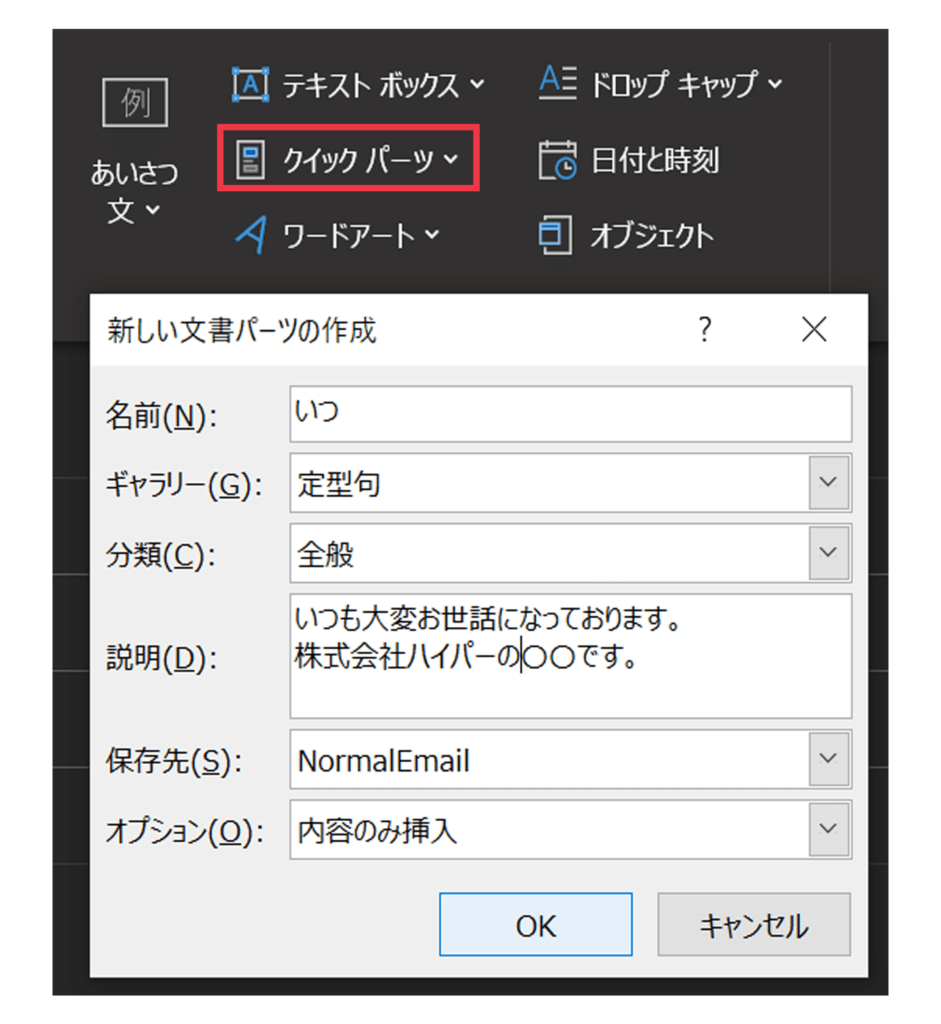
新規作成メールを開き、メニューバーの挿入をクリックすると、クイックパーツというワードが右側に出てきます。
クイックパーツを開いて、新しい文書パーツを作成します。
ギャラリーは定型句を選択し、説明分には名前の「いつ」を入れただけで出てくる用語をセット。
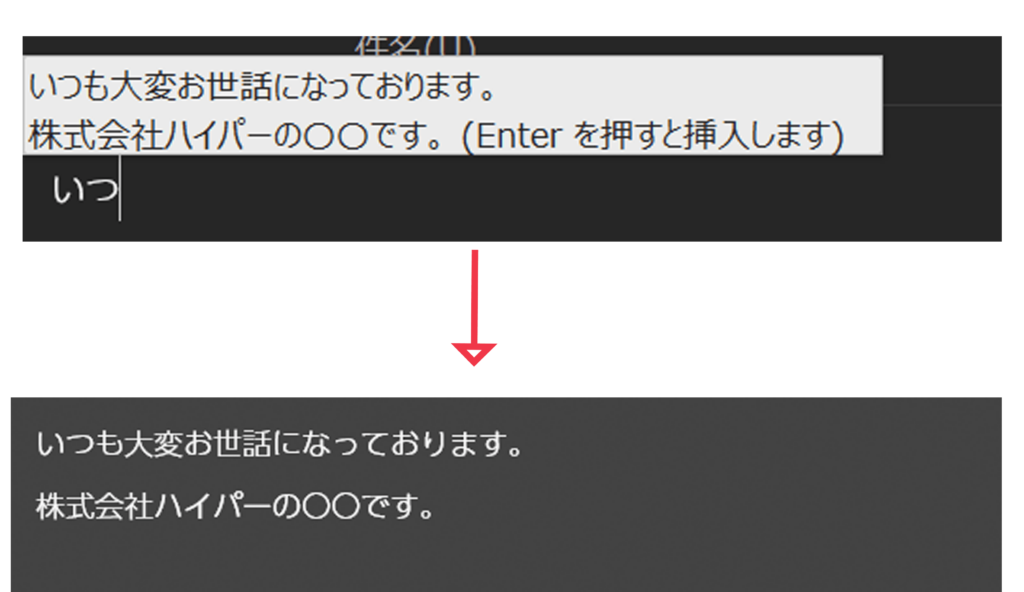
「いつ」と入力することで、候補となる文章が出てくるのでエンターを押すだけ。画像の通り定型文が挿入されました。(Windowsの辞書登録と同じですね!)
以上になります。
いかがでしたでしょうか。既にご存知の方も多いかと思いますが、改めて紹介させていただきました。
本当はもっともっと活用方法があるのですが、先にも記載した通りほぼビジネスチャットに移行してしまったため、私がよく活用しているショートカットはこちらになります。
ワンポイント
定型文や転送設定を沢山作りすぎると、誤送信のリスクが上がりますので注意が必要です。


