今回の内容
リモートワークやハイブリッドワークを行う中で、勤怠の連絡などの定型文を決まって投稿することはないですか?都度タイピングしている方も多いかと思いますが、Microsoft Power Automateを活用するとボタンを押すだけで自動投稿することができます。Microsoft365ユーザーの方は参考にしてみてください。
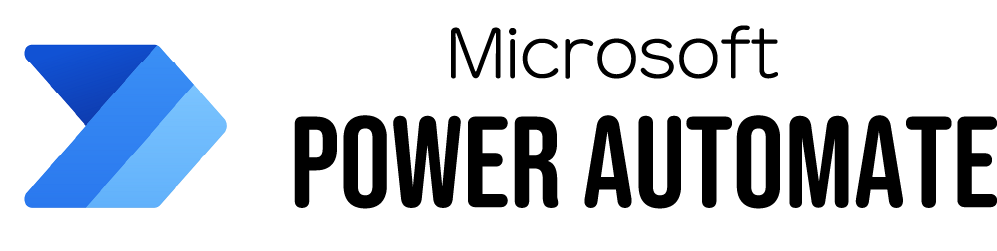
Power Automateについて
Power Automateはフローを使用して、誰もが自動化プロセスを構築できるようにするツールです。
今回自動化したこと

今回はリモートワーク時の勤怠挨拶を自動で行うフローを作成しました。
Power AutomateのPCアプリから自動化のフローを作成する
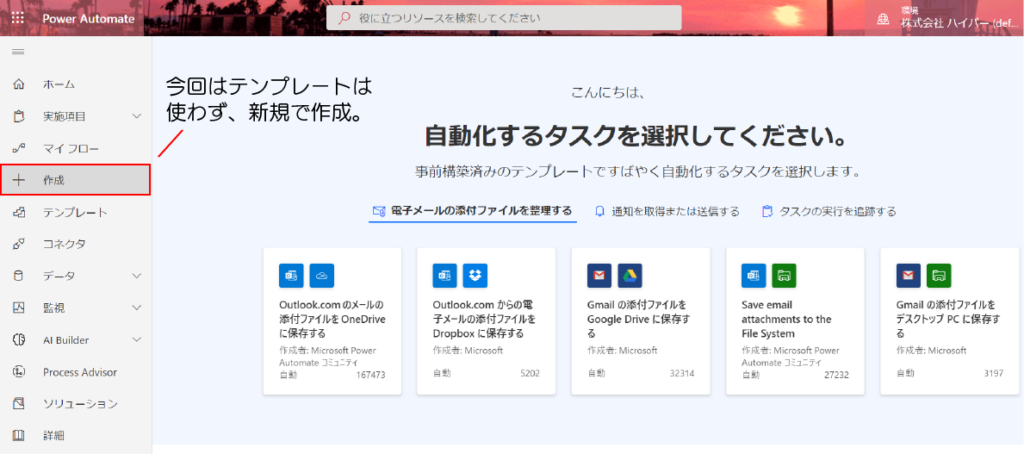
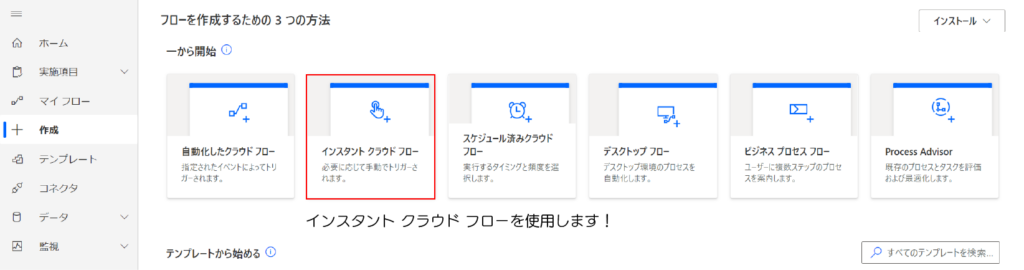
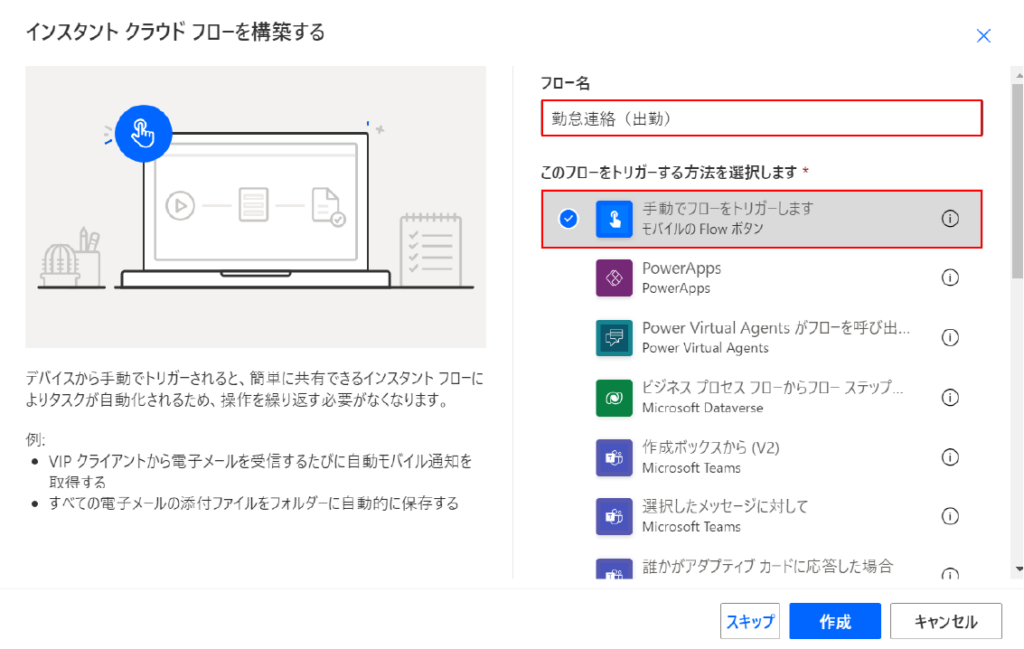
フロー名を手動で入力し「手動でフローをトリガーします」にチェックを入れ、作成を押す。
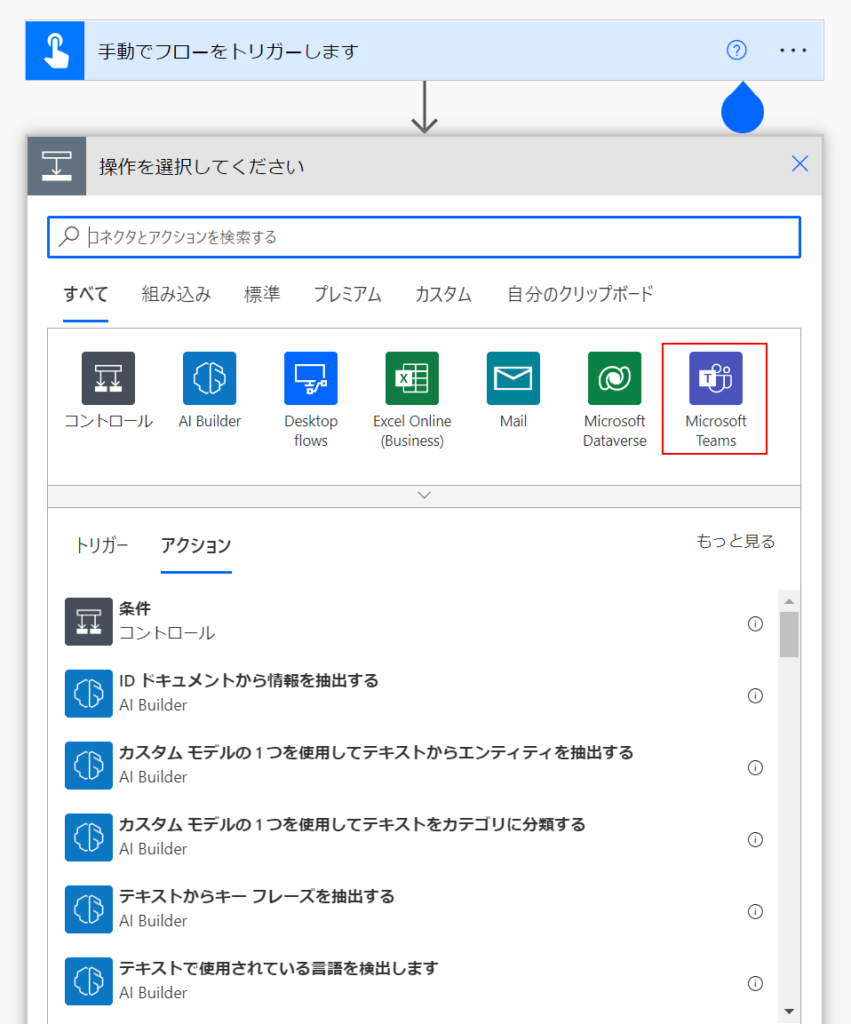
次の画面にて、操作の選択からTeamsをクリック
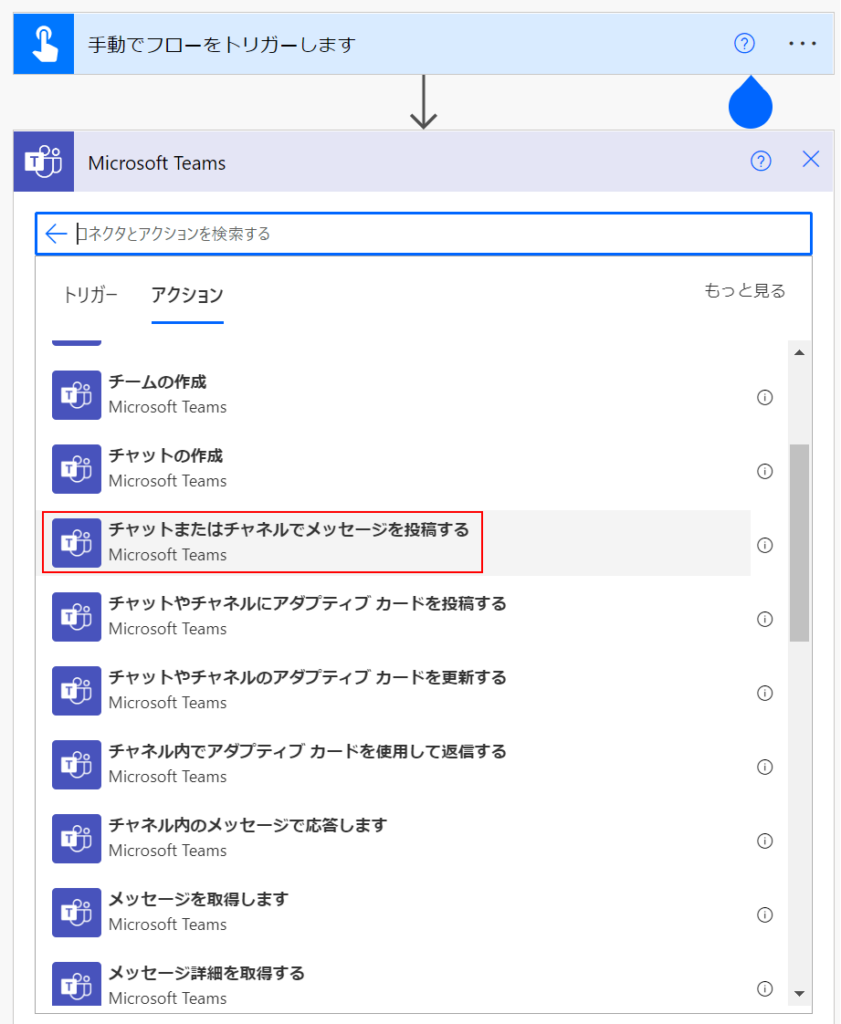
「チャットまたはチャネルでメッセージを投稿する」を選択します。
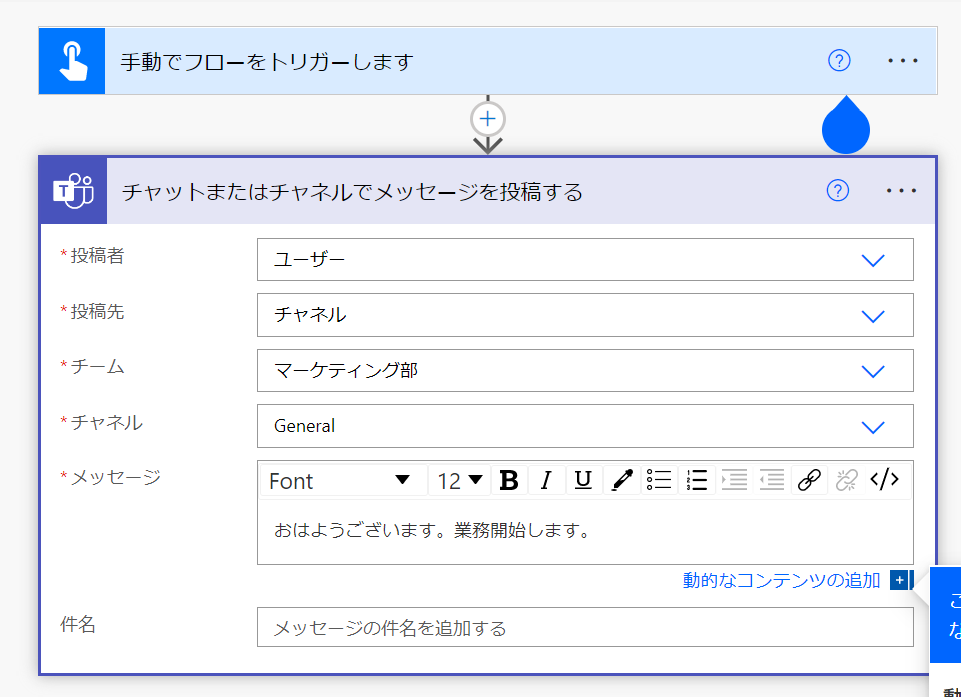
続いて、どのチャネルに何の文章を自動投稿するかを決めます。
今回は朝の勤怠連絡を当社マーケティング部のグループチャットに投稿する流れになっています。(件名を入れることも可能)
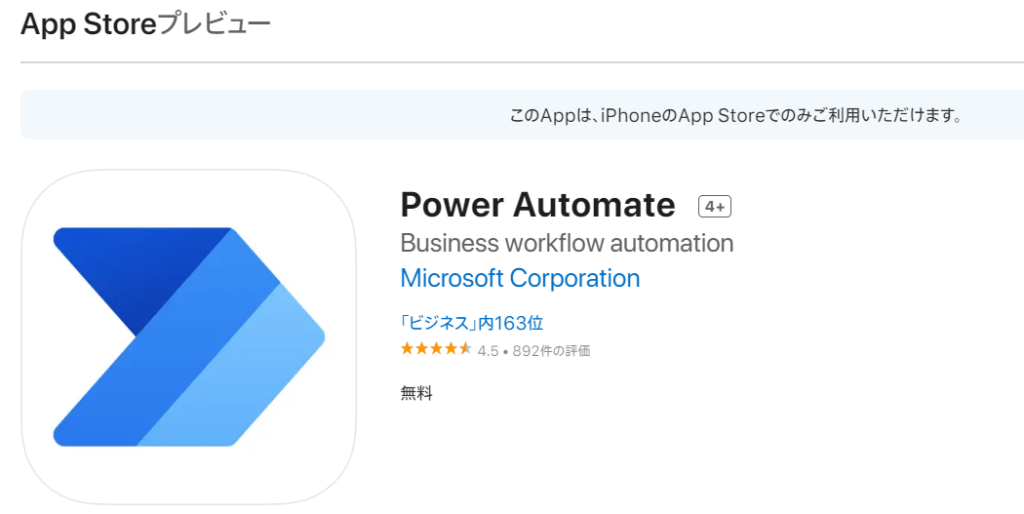
Power Automateのスマホアプリをダウンロードし開きます。
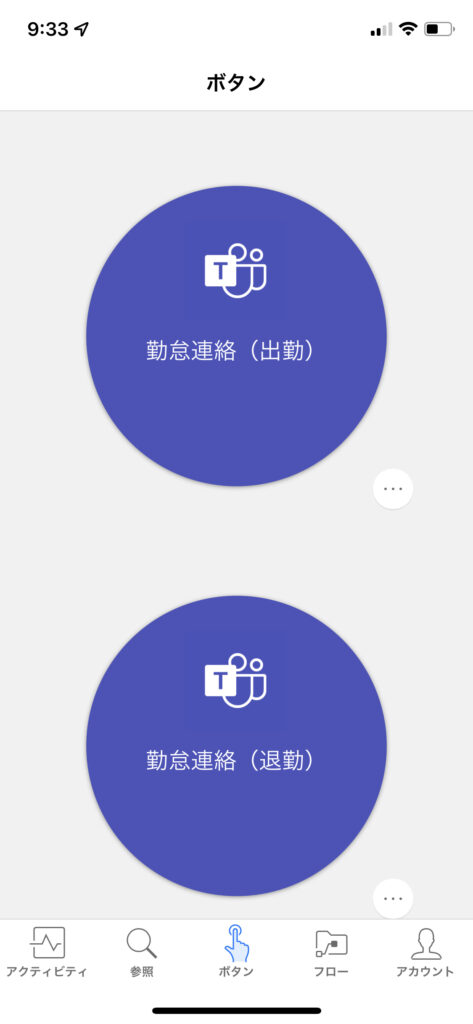
アプリを開くとセンターにボタンという項目があり、そこに先程作成したフローが!後はボタンを押すだけ。

自動で投稿されました。
今回は勤怠連絡をボタンで自動化しましたが、他にも定型の投稿があれば自動化してみてはいかがでしょうか。
 Excelに記入したことを基に月次報告メールを自動作成するPower Automateをご紹介します
Excelに記入したことを基に月次報告メールを自動作成するPower Automateをご紹介します
 マイクロソフト Power Automate使ってたみた
マイクロソフト Power Automate使ってたみた


